Onshape
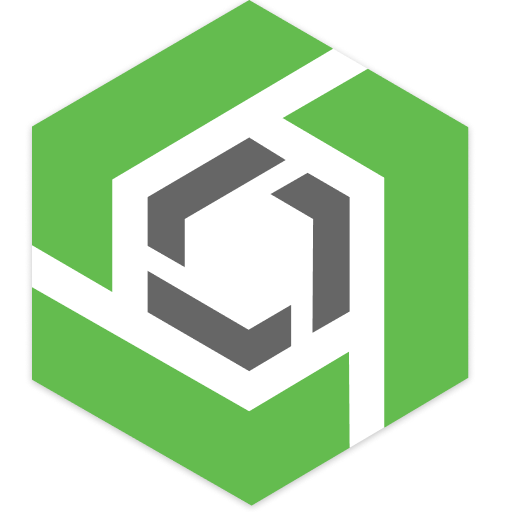
Onshape est un outils de CAO en ligne. On y accède depuis n'importe quel navigateur (Il existe aussi une application mobile utile pour montrer des designs mais non pratique pour les faire). Pas besoin d'installation, juste d'une bonne connexion internet. Elle permet de faire de la modélisation 3D, des assemblages et de la mise en plan. Il y a une gestion de version similaire à git ce qui est pratique pour faire plusieurs designs en parrallèle. On peut définir des équipes. Le club vous ajoutera lorsque vous aurez créé votre compte. Elle permet d'accéder à des bibliothèques partagées contenant différents modèles mais aussi des fonctions personnalisées réalisées par la communauté.
Voici le lien pour vous inscrire à Onshape.
Tuto Onshape
Dans ce tutoriel, nous allons apprendre à modéliser un cube avec un trou cylindrique à l'intérieur en utilisant Onshape. Ce projet est idéal pour les débutants souhaitant se familiariser avec les outils de base de la conception 3D.
Étape 1 : Créer un nouveau document
- Ouvrez Onshape.
- Cliquez sur Créer en haut à gauche, puis sélectionnez Document.
- Donnez un nom à votre document, par exemple : "Cube avec trou", et cliquez sur OK.
Étape 2 : Dessiner un carré (base du cube)
- Sélectionnez le plan Top Plane (plan supérieur) dans l'arborescence des caractéristiques à gauche.
- Cliquez sur Esquisse (Sketch) dans la barre d'outils.
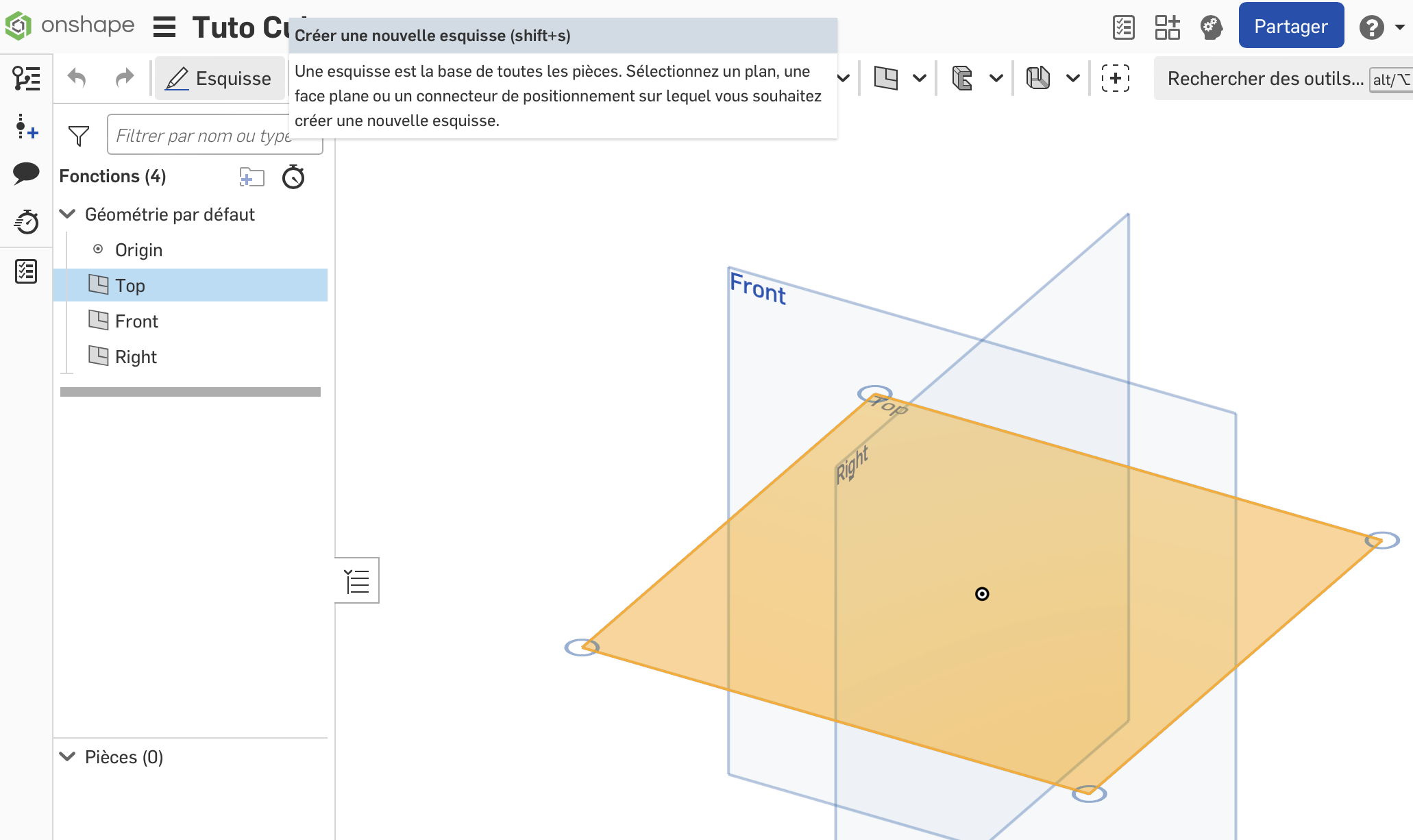
- Assurez-vous d'être en vue de dessus (cliquez sur l'icône de la vue en haut à droite si nécessaire).
- Choisissez l'outil Rectangle dans la barre d'outils d'esquisse.
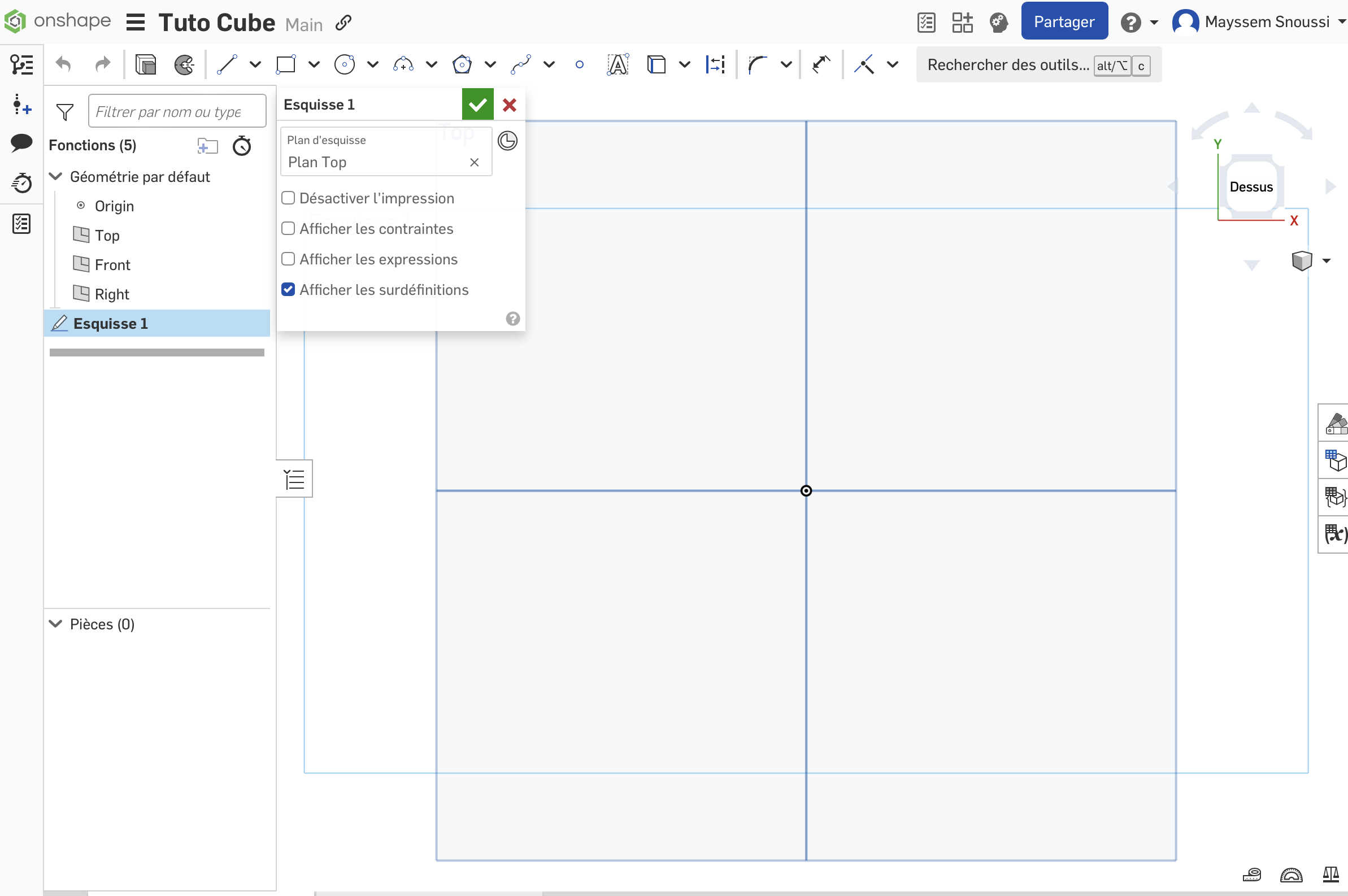
- Dessinez un carré sur le plan de travail grâce à l'outil ci-dessous.
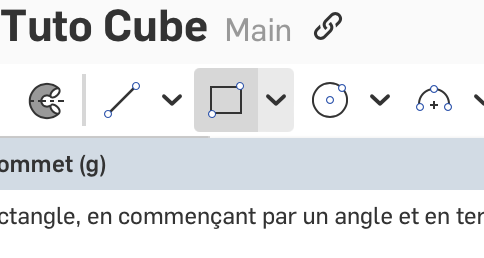
- Utilisez l'outil Dimension pour définir la taille du carré.
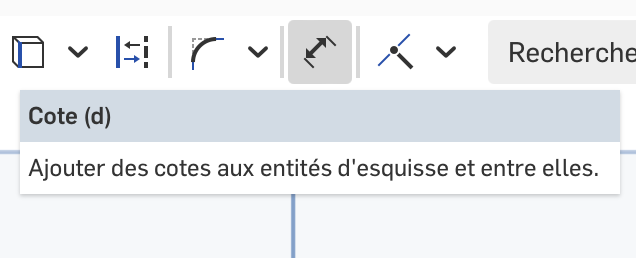
Cliquez sur une ligne du carré et entrez 100 mm pour chaque côté afin de créer un carré de 100 mm x 100 mm.
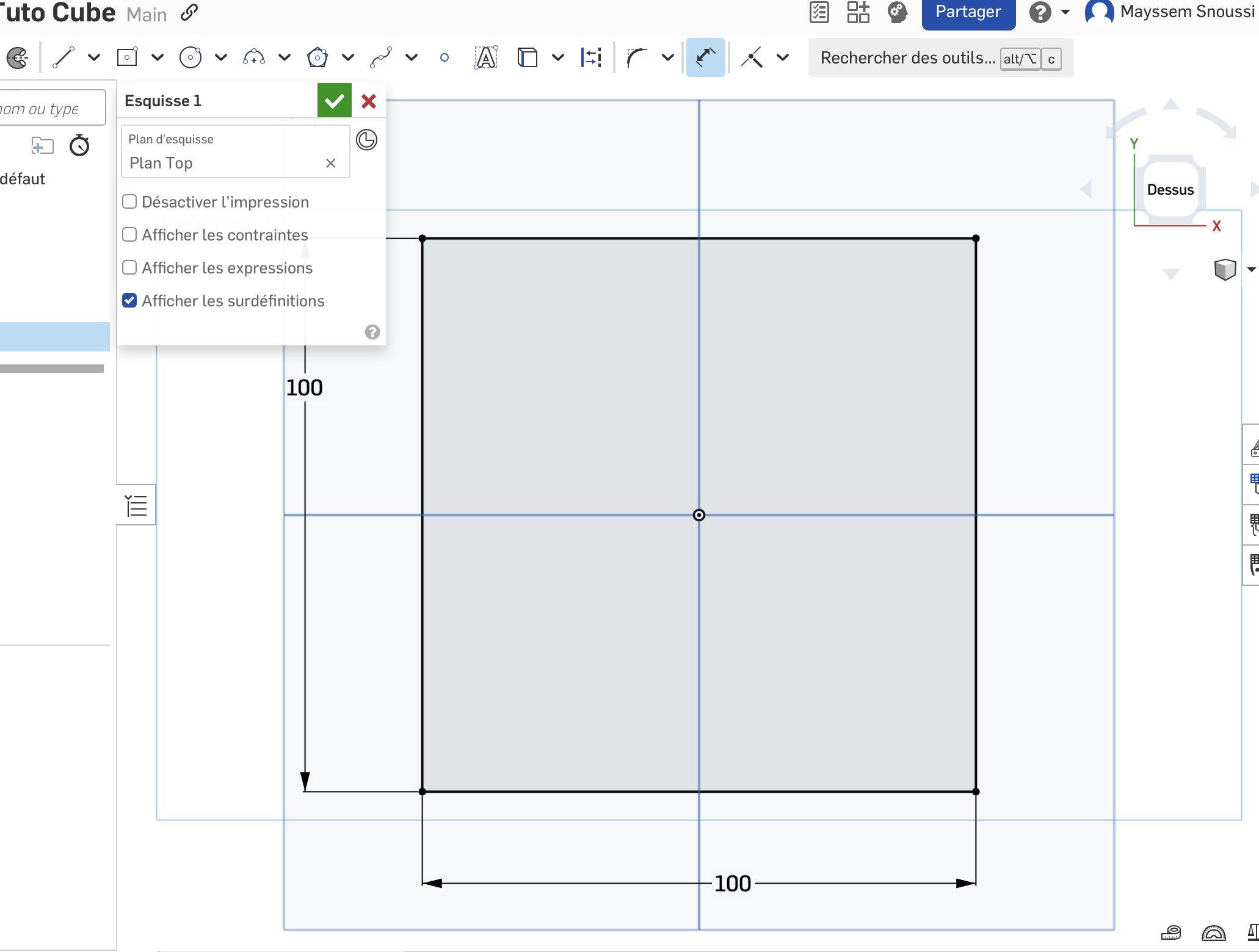
Étape 3 : Extruder le carré pour former un cube
- Avec l'esquisse sélectionnée, cliquez sur Extrude (Extruder) dans la barre d'outils.
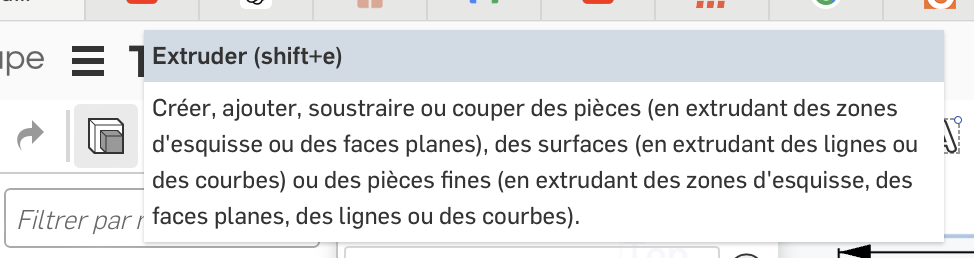
- Entrez une valeur de 100 mm pour la hauteur de l'extrusion afin de créer un cube de 100 mm de côté.
- Cliquez sur OK pour valider l'extrusion.
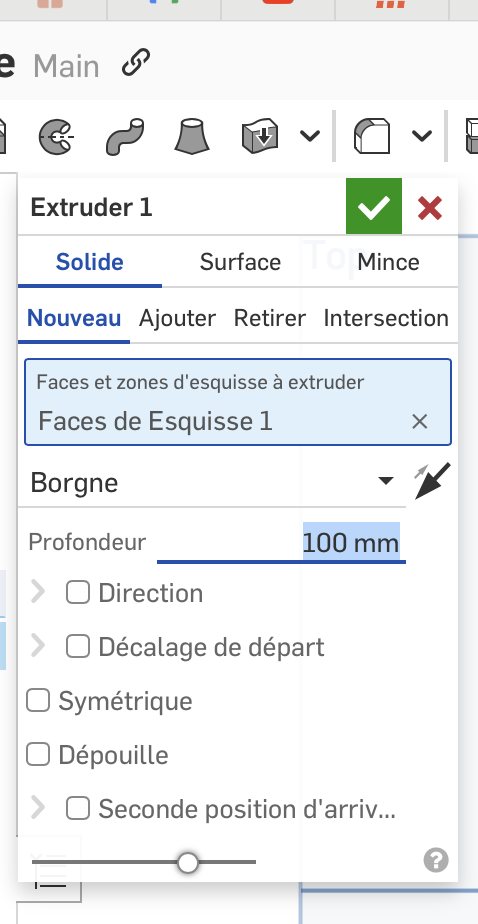
Étape 4 : Créer un trou cylindrique
- Sélectionnez la face supérieure du cube.
- Cliquez à nouveau sur Esquisse (Sketch) pour créer une nouvelle esquisse sur cette face.
- Choisissez l'outil Cercle dans la barre d'outils.
- Dessinez un cercle au centre de la face supérieure.
Pour centrer correctement le cercle :
Sélectionnez les bords du carré et cliquez sur l'outil de Contrainte de coïncidence pour aligner le centre du cercle avec le centre du carré.
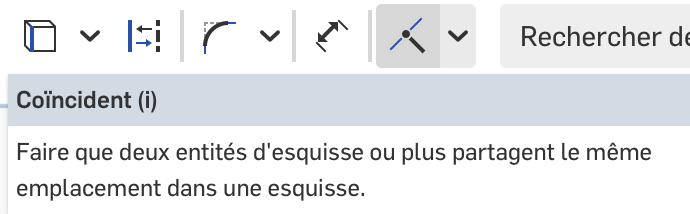
- Utilisez l'outil Dimension pour définir le diamètre du cercle (par exemple, 50 mm). Cliquez sur OK pour valider l'esquisse.
Étape 5 : Extruder pour enlever de la matière (faire le trou)
- Sélectionnez l'esquisse du cercle que vous venez de créer.
- Cliquez sur Extrude (Extruder), mais cette fois choisissez l'option Retirer dans les paramètres d'extrusion.
- Dans le champ Profondeur, entrez 100 mm pour faire un trou traversant tout le cube.
- Cliquez sur OK pour valider.
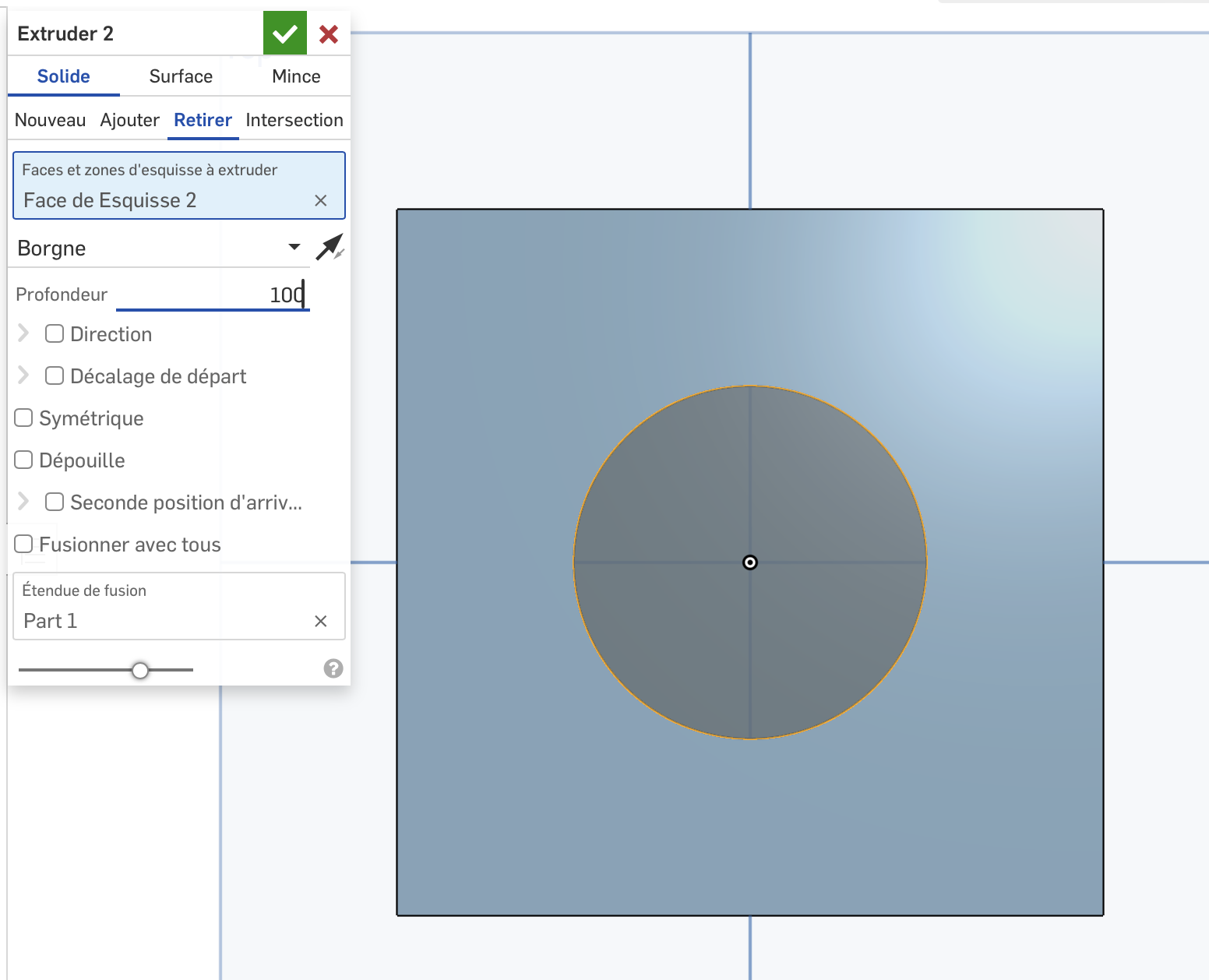
Étape 6 : Visualiser le résultat
- Utilisez les outils de rotation (cliquez et faites glisser avec la souris) pour observer le cube avec le trou.
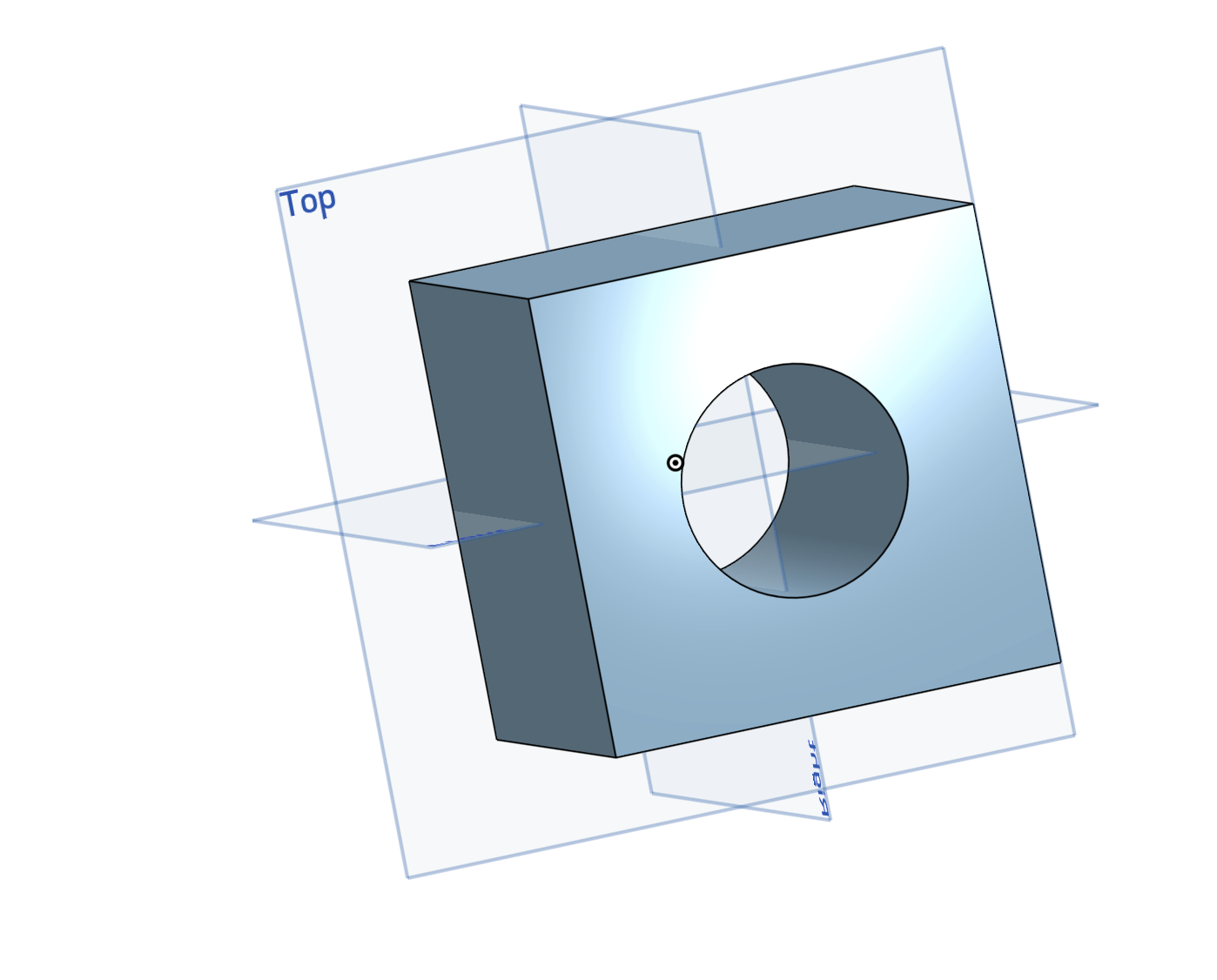
Félicitations, vous avez créé un cube avec un trou à l'intérieur !
-
Faire une pièce paramétrée youtube
Solidworks
Le club n'utilise plus solidworks depuis la rentrée 2023. Néanmoins si vous souhaitez apprendre à utiliser ce logiciel, il est disponible sur les postes du club. Nous ne l'utiliserons pas pour la conception du robot sauf éventuellement dans certains cas très particuliers.
Vous pouvez obtenir une licence étudiante gratuite si vous souhaitez l'installer à titre personnel sur votre machine.
Si cela vous intéresse, voici un liste de tutoriels solidworks. Certains membres ont déjà utilisé le logiciel. N'hésitez pas à leur demander conseil.